This day has finally arrived. You’ve decided to start using ChatGPT. Maybe it’s because everyone is talking about it, or because of the new crazy update of ChatGPT-4o (by the way, “o” stands for “omni”). Or maybe you just have an insane FOMO going on.
You’ve registered your free OpenAI account (here: www.chatgpt.com) or maybe decided to give it a full try and got yourself a paid account.
Now what? What are your first steps? How do you make the most of this beast? No worries, I’ve got you covered.
We’ll approach this in two steps:
- Your first four steps of using ChatGPT: These are not obvious and are not what people usually talk about, but trust me, they will put your interaction and value from ChatGPT on steroids.
- Meta-strategies: Ways of thinking about ChatGPT that can uncover its capabilities.
In this article, we will cover step 1. Do yourself a favor and start from here. It will take anywhere from 10 minutes to up to an hour and will be a great investment.
The Four Steps to Getting Started Efficiently with ChatGPT:
- Download the official OpenAI app on your phone
- Use voice input
- Give it clear custom instructions
- Enable memory setting
Step 1: Download the Official OpenAI App on Your Phone
Go to the App Store (or its equivalent) on your phone and search for “ChatGPT.” There will be plenty of options and ads that look like what you need, claiming to be “powered by ChatGPT.” But that’s not what we’re looking for. Go directly to the source – the “The official app by Open AI”. Here’s how it looks as of May 2024.
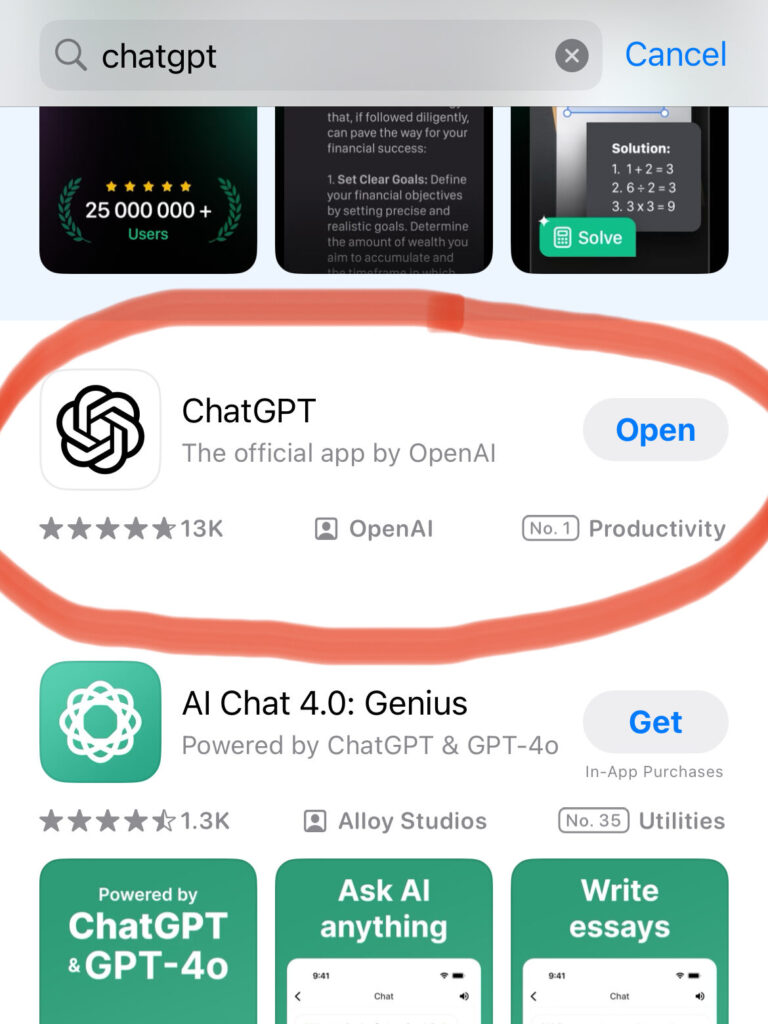
Step 2: Use Voice Input
Start using voice input to communicate with ChatGPT. You can begin doing this already in Step 3 of this tutorial.
Voice input is available in the free version, works with 50+ languages, and can do translation on the go. This means you can ask it to communicate with you in English (the language the model works best in) and translate your input to English. This way, you’ll be speaking to it in your native language, the model will translate what you said to English (or any other language), and get back to you with answers in English. Of course, you are also welcome to speak with it entirely in another language; ChatGPT can handle the majority of everyday tasks well in any widespread language.
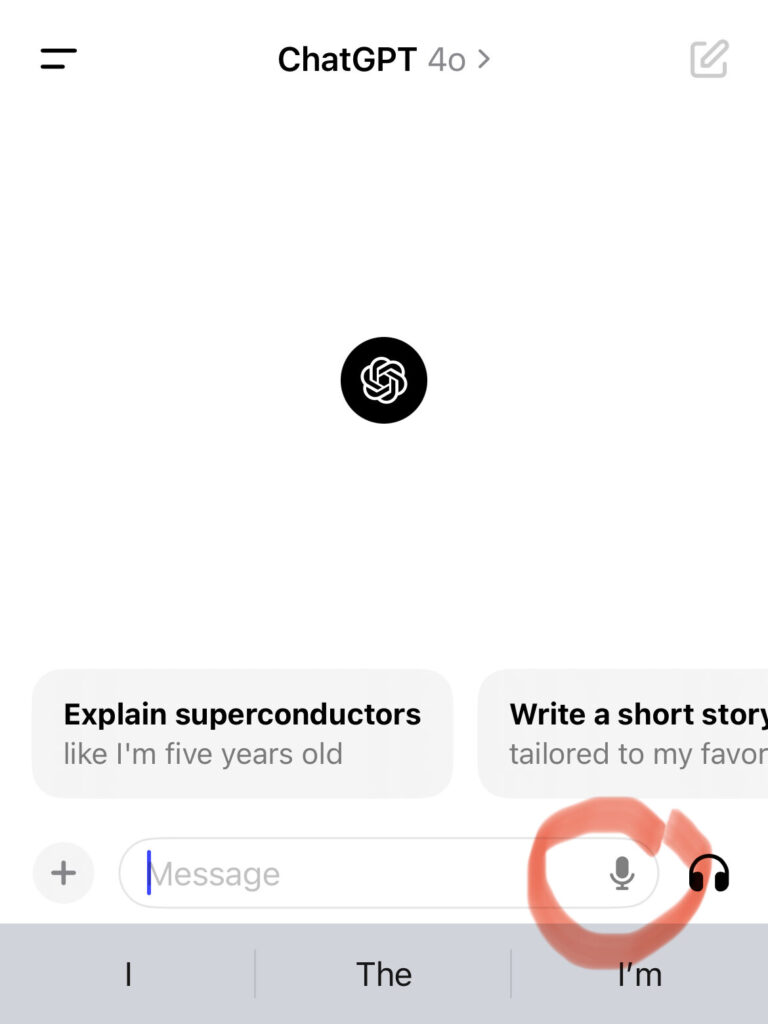
Tap on the microphone icon and start talking to use voice input.
Doing the first two steps – having it in your pocket and being able to express your thoughts as if you’re talking to a friend without needing to be on your laptop and type – will already dramatically increase the quantity and quality of your interactions.
Step 3: Give It Clear Custom Instructions
What Are Custom Instructions?
Custom instructions are specific guidelines you give to an AI to tailor its responses to your needs.
Why Do You Need Them?
To make AI responses more relevant, consistent, and efficient.
You set custom instructions once, and they are automatically applied to all new chats. This includes basic information that ChatGPT already knows about you and your preferences, which you don’t need to repeat each time (otherwise, you start each new chat from a clean slate, and the system “forgets” everything you’ve talked about and it knows about you).
Here’s where you can find custom instructions:
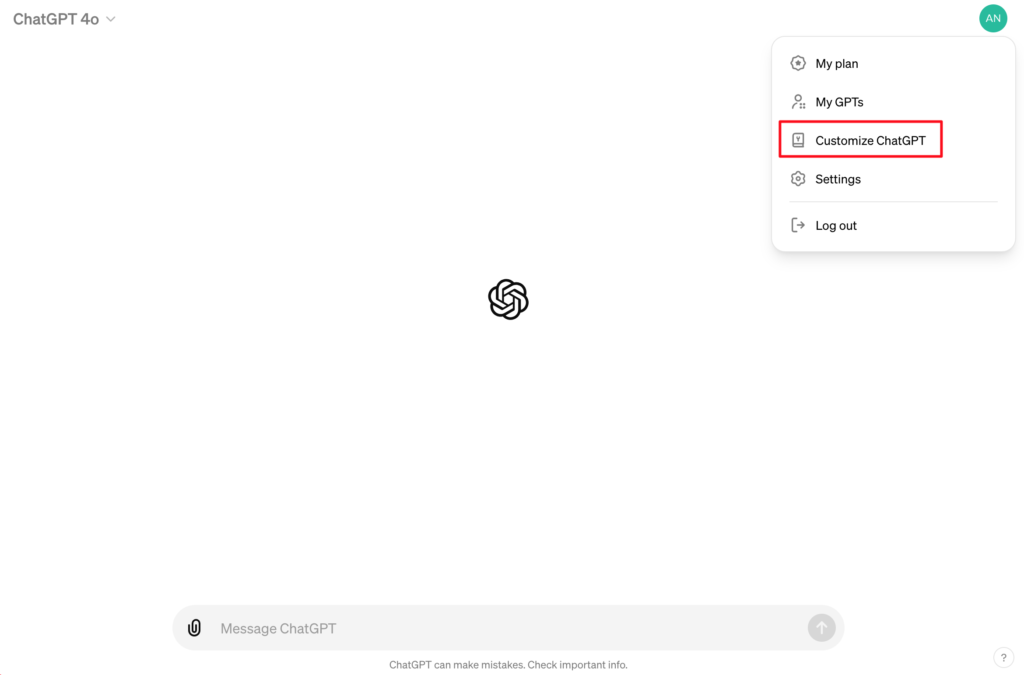

To fill in custom instructions, you need to answer two questions:
- What would you like ChatGPT to know about you to provide better responses?
- How would you like ChatGPT to respond?
Of course, I will not ask you to answer those questions yourself. It might take a lot of time, and how on earth are you supposed to know what to put there?
Here we go, time for the first real interaction with ChatGPT – your first use case!
Open a new chat and copy-paste this prompt:
“In ChatGPT, there is an opportunity to create custom instructions which will be applied to all new chats:
- What would you like ChatGPT to know about you to provide better responses?
- How would you like ChatGPT to respond?
Character limit is 1500 for each of the questions.
Suggest what is best to indicate there for me. Assume the role of a coach who is helping me to identify what is best to fill in here.
Operate in the cycle: 0. Give the best recommendation from what you already know about me, what can be filled in there.
- Ask one question that will help you move forward to give an even better recommendation in the next cycle.
- Move to point 0, where you give the best recommendation, what to fill in into these fields from what you already know about me.”
During this conversation, ChatGPT will ask you questions. You can respond using voice input, and quickly you’ll have a set of custom instructions ready to be copy-pasted into the needed fields.
Congrats, my friend! You’re already ahead of the majority of people using ChatGPT. You have your first use case (filling in custom instructions), first hack (use voice input), and first meta-strategy (operate in logical cycles) under your belt – all within the first hour of deciding to use ChatGPT. What a speed!
Step 4: Enable Memory Setting
The Enable Memory setting allows ChatGPT to remember information across multiple conversations (chats) for a more personalized and continuous experience. It “remembers” what you told it in one chat and brings this knowledge to subsequent chats. Custom Instructions cannot fully replace Enable Memory as there’s no “memory” between chats, only initial information that you’ve put in the custom instruction.
This function is not available in all regions yet. For example, in Europe, it’s not working at the moment but should be rolled out at some point. Of course, for those who really need it, a VPN is always an option. However, if you are just starting out with ChatGPT, you can go a long way just with custom instructions alone for now.
Now you are all set!
Enjoy! Create a new chat and ask your new friend about anything.
Stay tuned for the next article where we’ll dive into meta-strategies to unlock even more capabilities of ChatGPT, just as I promised. Also, remember to keep your app updated to access the latest features and improvements.
A quick note on data privacy: OpenAI claims to take our privacy seriously. Still, you might want to opt out from “improving model for everyone” in settings (i.e. allowing OpenAI to train its model on your data) and think twice before sharing sensitive data.
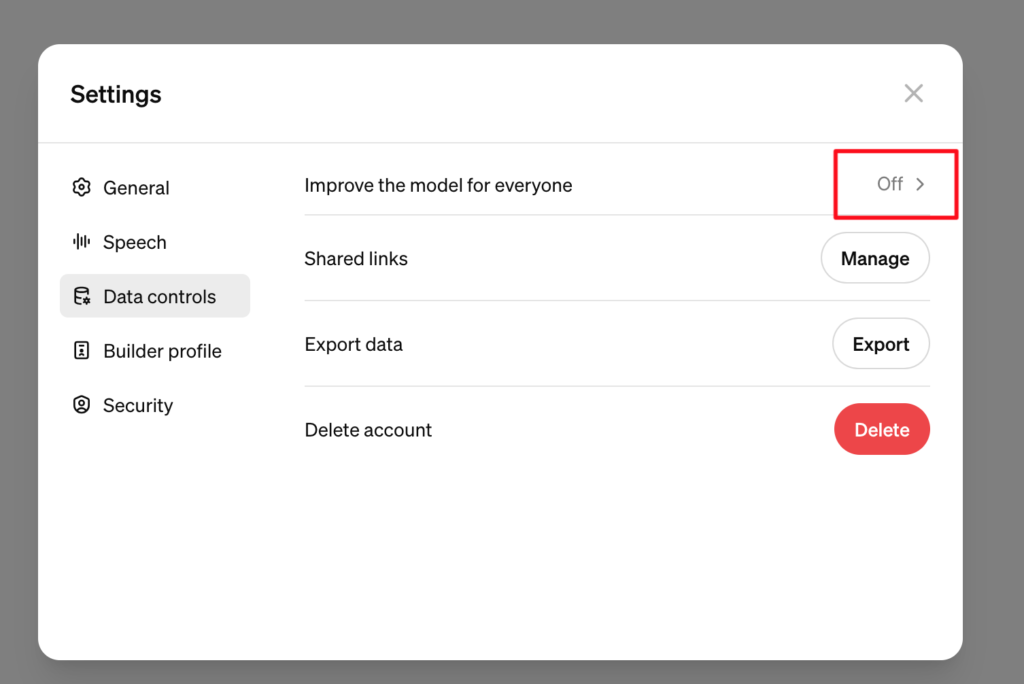
P.S. If you need more help and are the kind of person who wants to see an example before your own eyes, you’re very welcome to fill in the form below, and I’ll send you my own custom instructions. Just handing you the keys to the castle 🙂
Leave a Reply